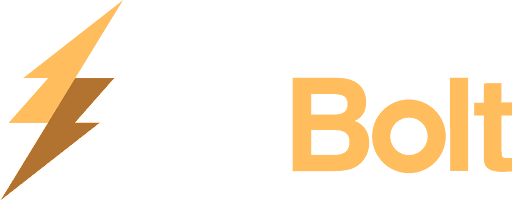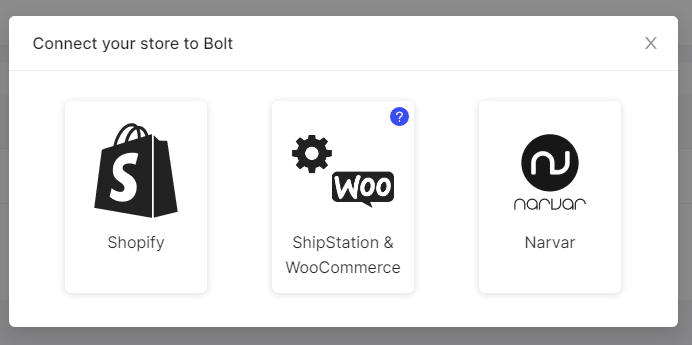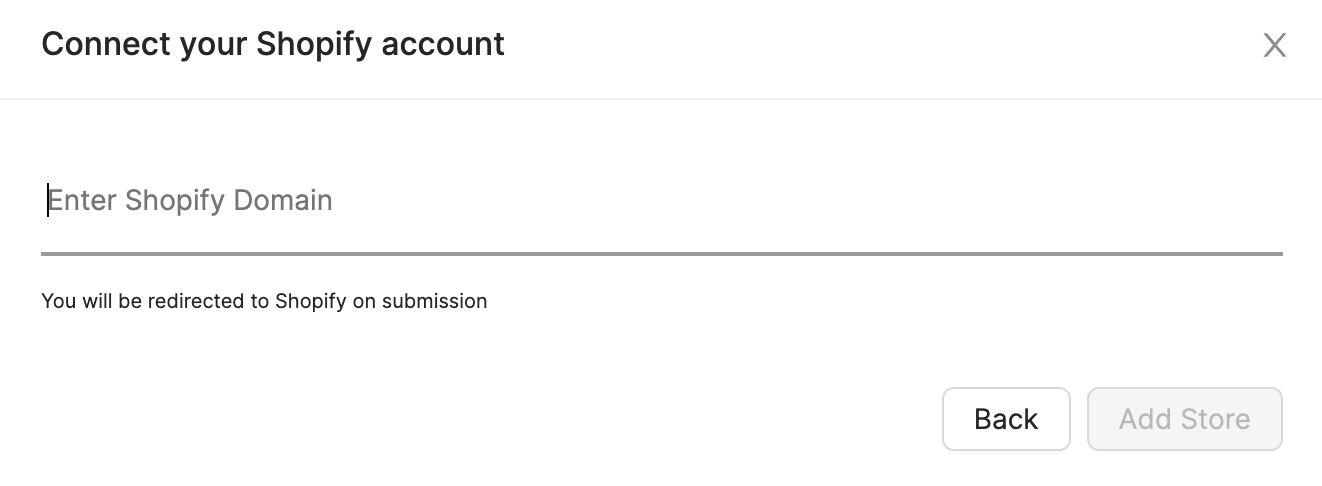Setting Up Your Shopify Integration
Checklist Prior to Downloading the GoBolt App on Shopify
Product SKUs: Unique SKUs for each product variant must be entered in the SKU field on Shopify. Duplicate SKUs, including those in draft mode, or blank SKUs in Shopify will result in errors when syncing your products to our portal.
All products should be set as Active in your Shopify store - products in draft mode will be not be synced.
Weight: The weight of the packaged product must be entered in pounds (lbs) in the Weight field on Shopify for accurate shipping rates.
HS Tariff Code (if applicable): If shipping internationally, including the United States, please ensure the correct HS Tariff Code and Retail Price is entered on Shopify so an accurate commercial invoice can be generated for customs.
You can update these requirements in bulk by either uploading a CSV file to Shopify or by using their bulk editor.
Downloading the GoBolt App
On the GoBolt Business Portal, go to the "Marketplace" subtab under "Configuration".
Click "Add Store" at the top right.
Select "Shopify" as your online e-commerce store
Enter the prefix of your Shopify domain, not the entire URL (e.g. boltlogistics.myshopify.com)
Once you select "Add Store", you will be redirected to a Shopify page requesting authorization to download the GoBolt app. Click "Install as a free unlisted app".
The app has now been installed and your Shopify store should appear in your "Marketplace "subtab.
After the initial download, be sure to...
Create a location for GoBolt on Shopify
From your Shopify admin page, go to "Settings" > "Locations", then click "Add Location".
Enter GoBolt as the location name and then the warehouse's address for the address.
If you want the inventory at this location to be available for online purchases, check off "Fulfill online orders from this location" as well.
Please make sure there is only one location set up as GoBolt so it is properly recognized by our system.
Assign inventory to the GoBolt location on Shopify
From your Shopify admin page, go to "Products" and open the product in question. If the product has variants, select the variant.
Check that "Multiple locations" is selected under "Inventory will be stocked at".
Scroll to the "Inventory" section and click "Edit locations".
Make sure GoBolt is selected as a location that stocks the product.
When you create a new product on Shopify, the product will be stocked at all locations by default.
Link this location to the GoBolt Business Portal.
Log into the GoBolt Business Portal and navigate to the Configuration > Marketplace tab.
Click on the gear icon beside the Shopify store you already connected.
Check off the GoBolt location.
You can now sync inventory data back to Shopify!