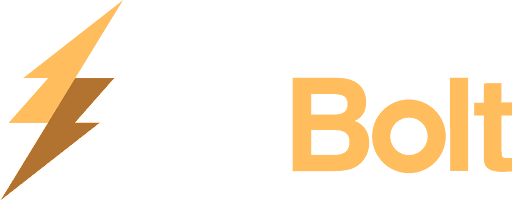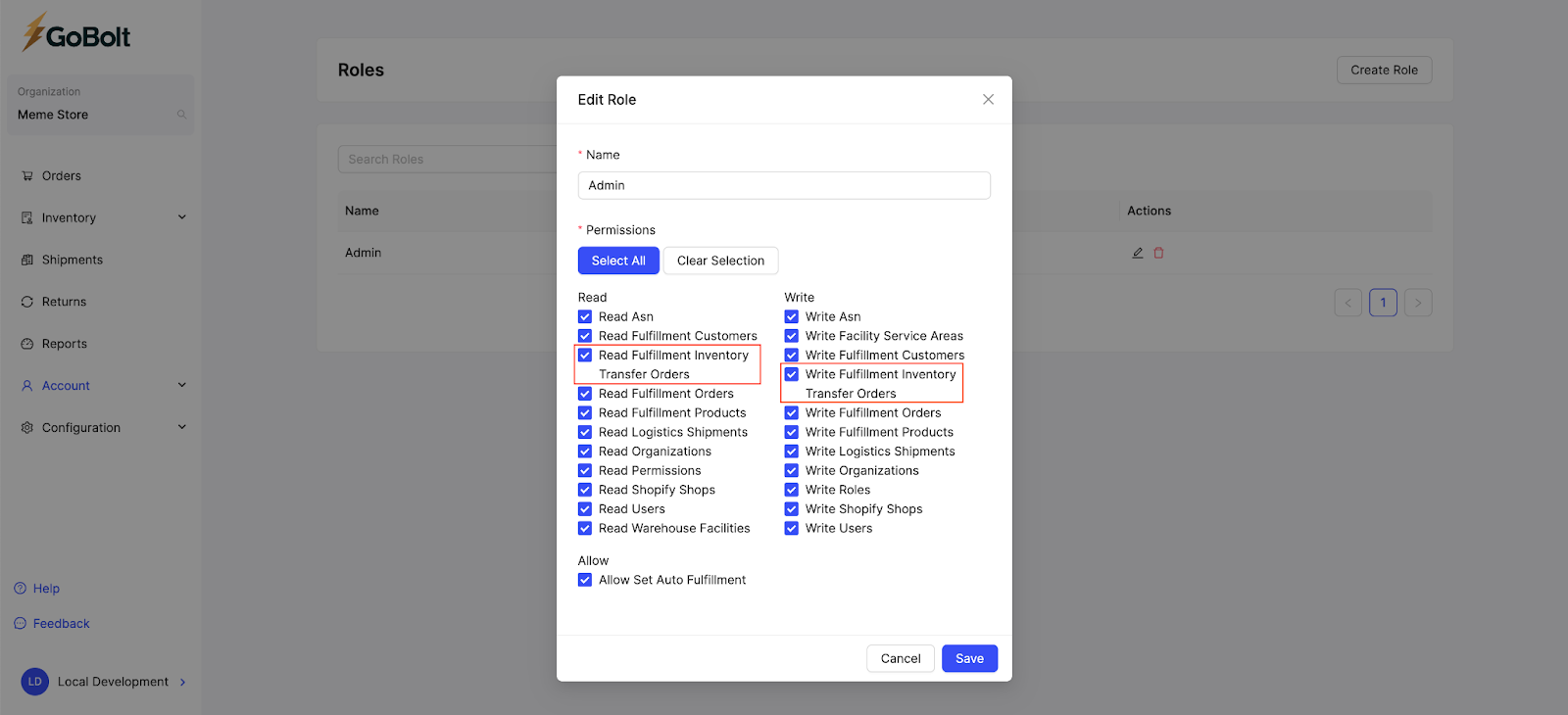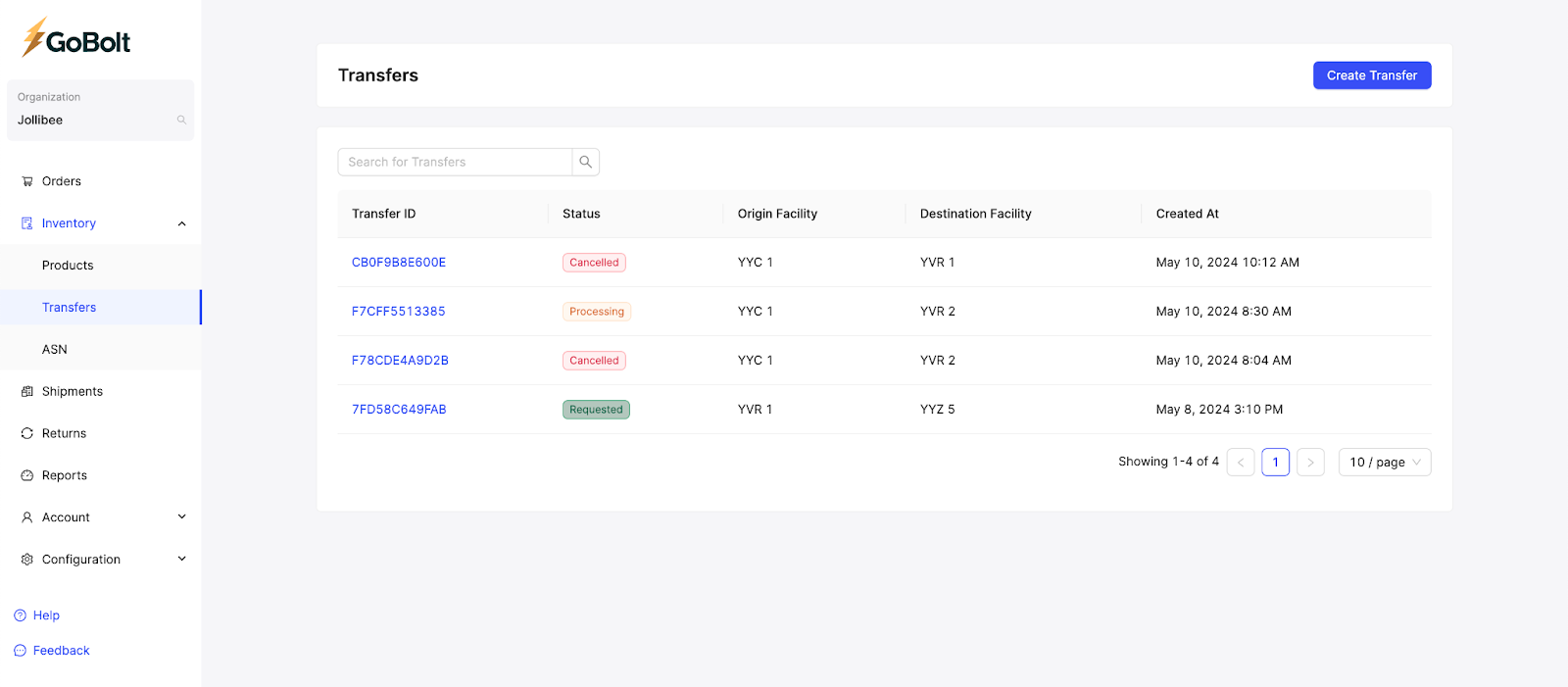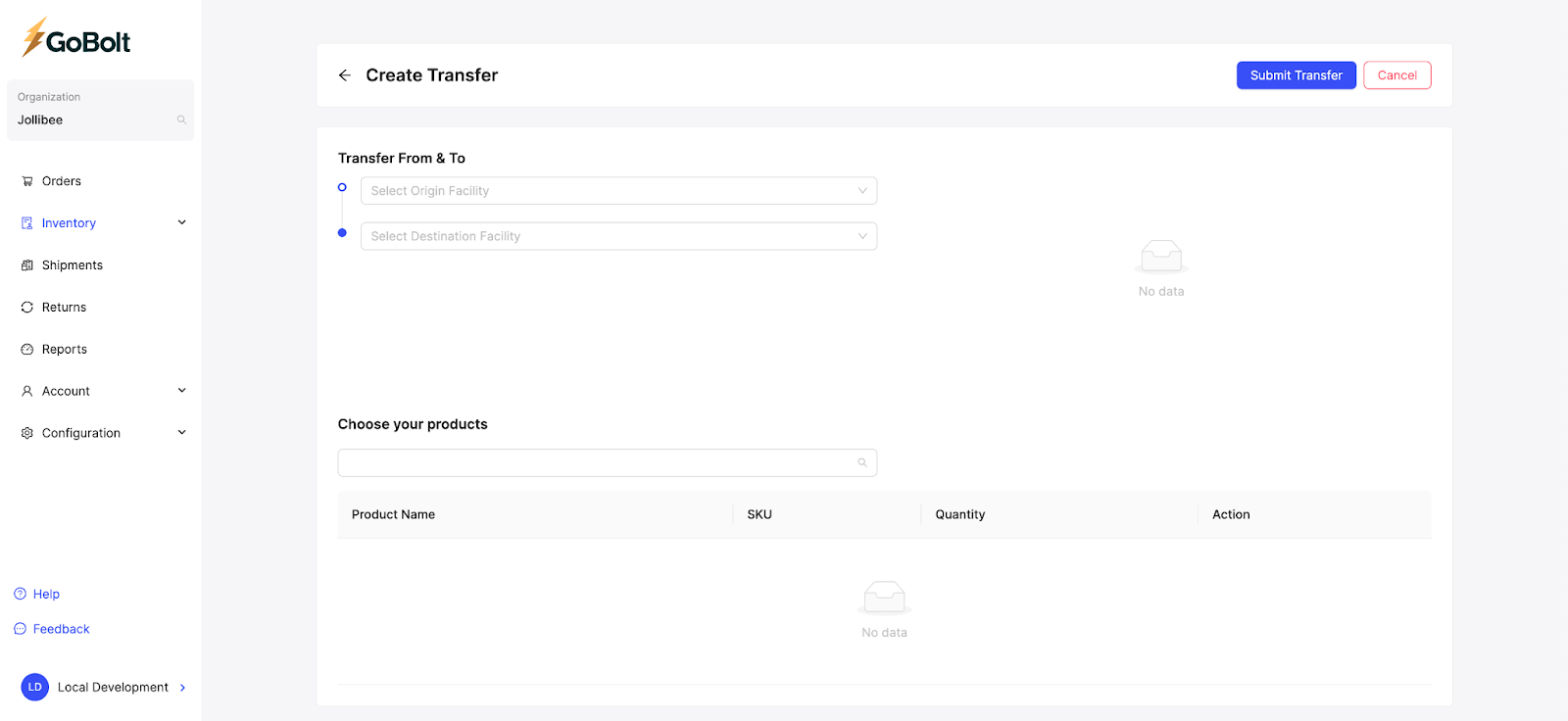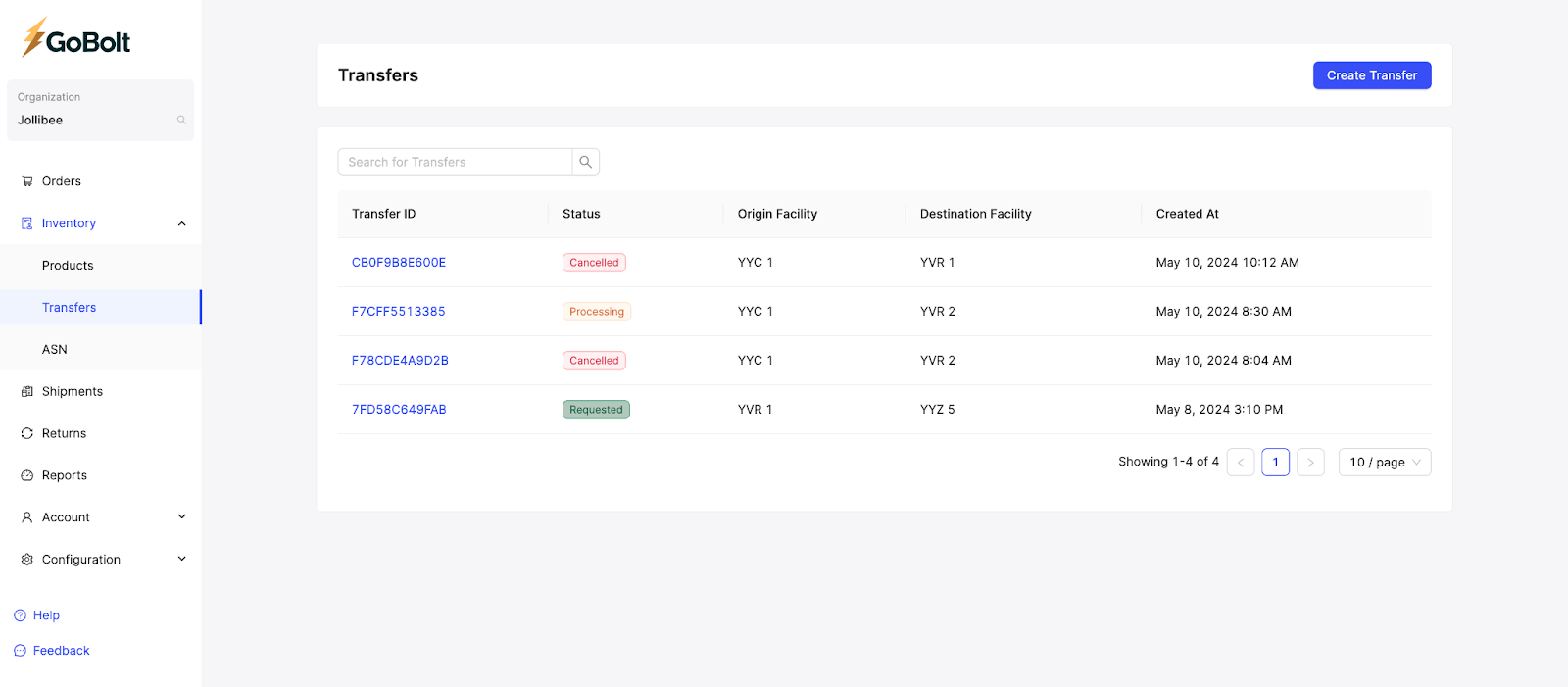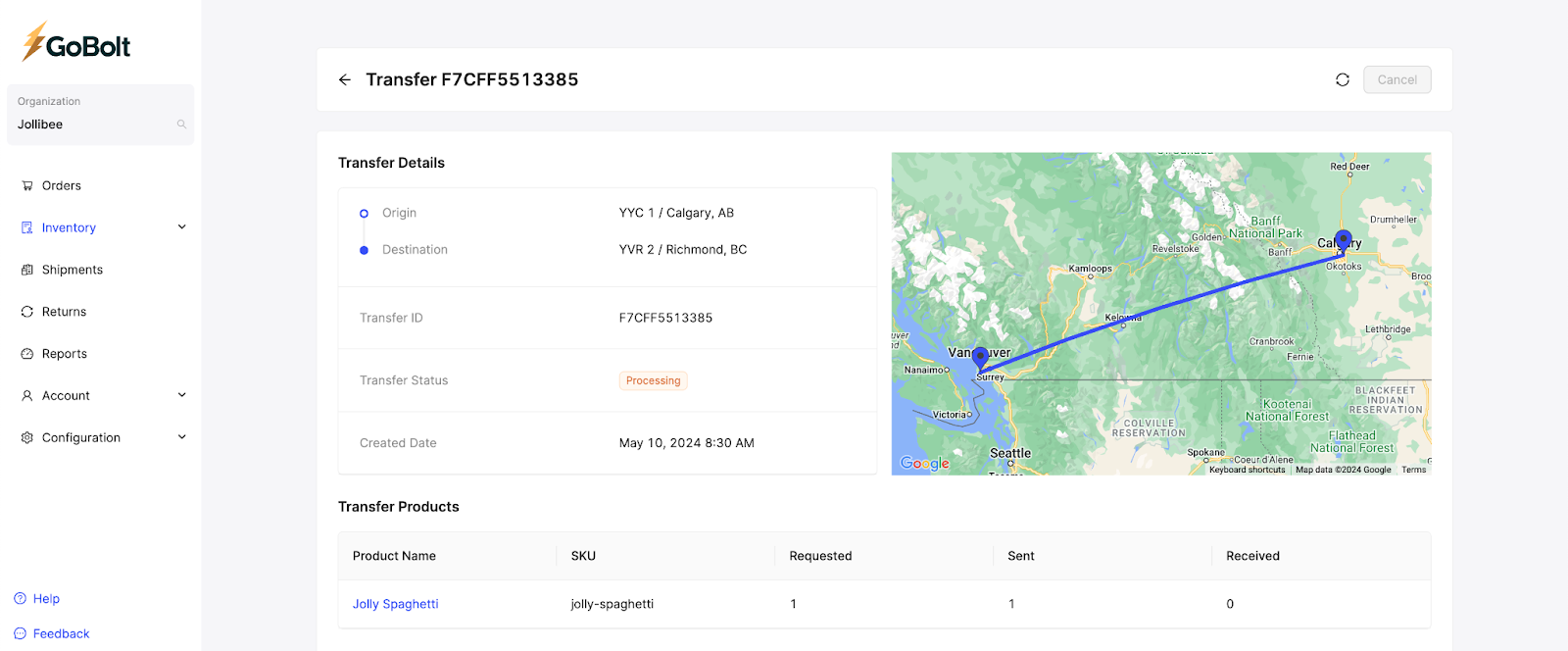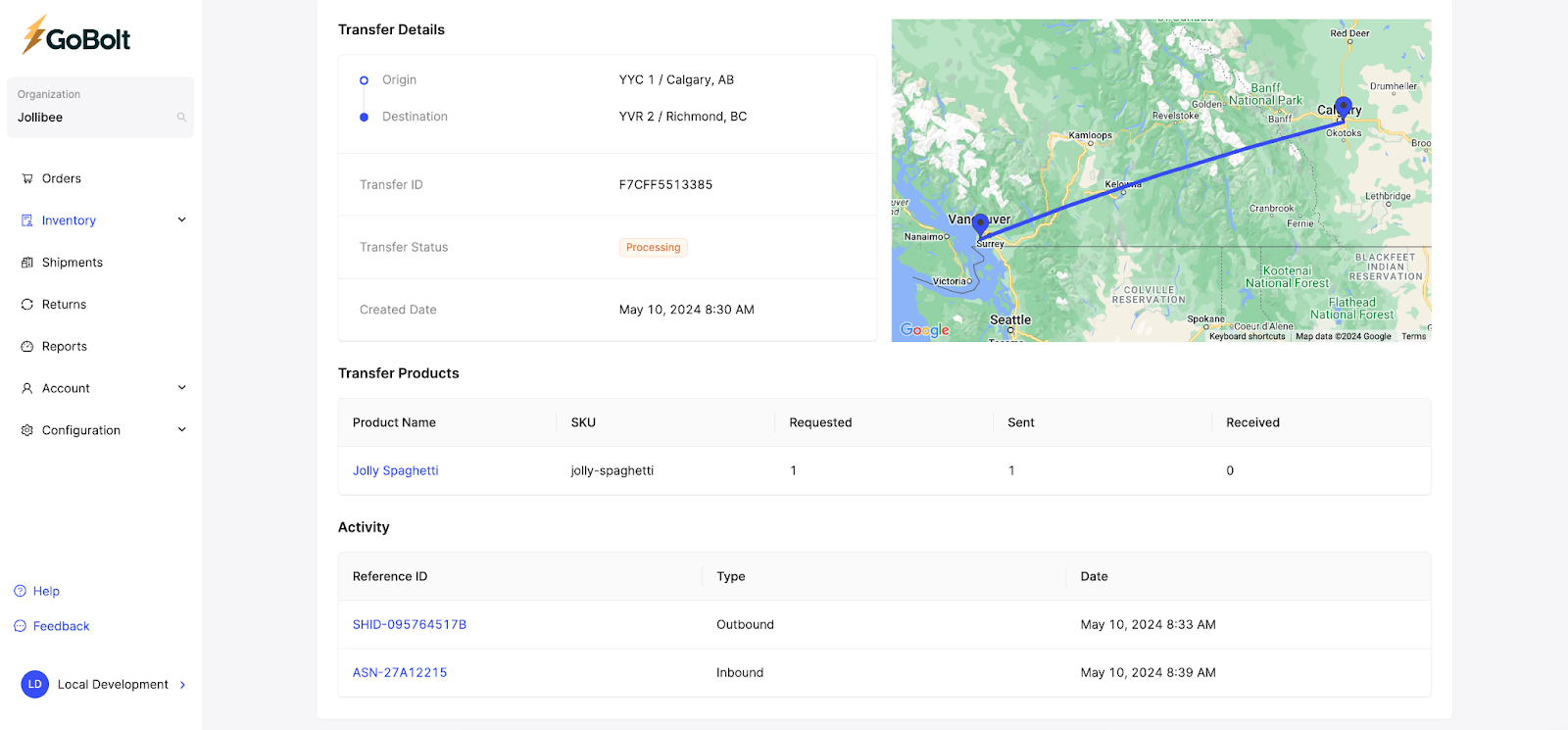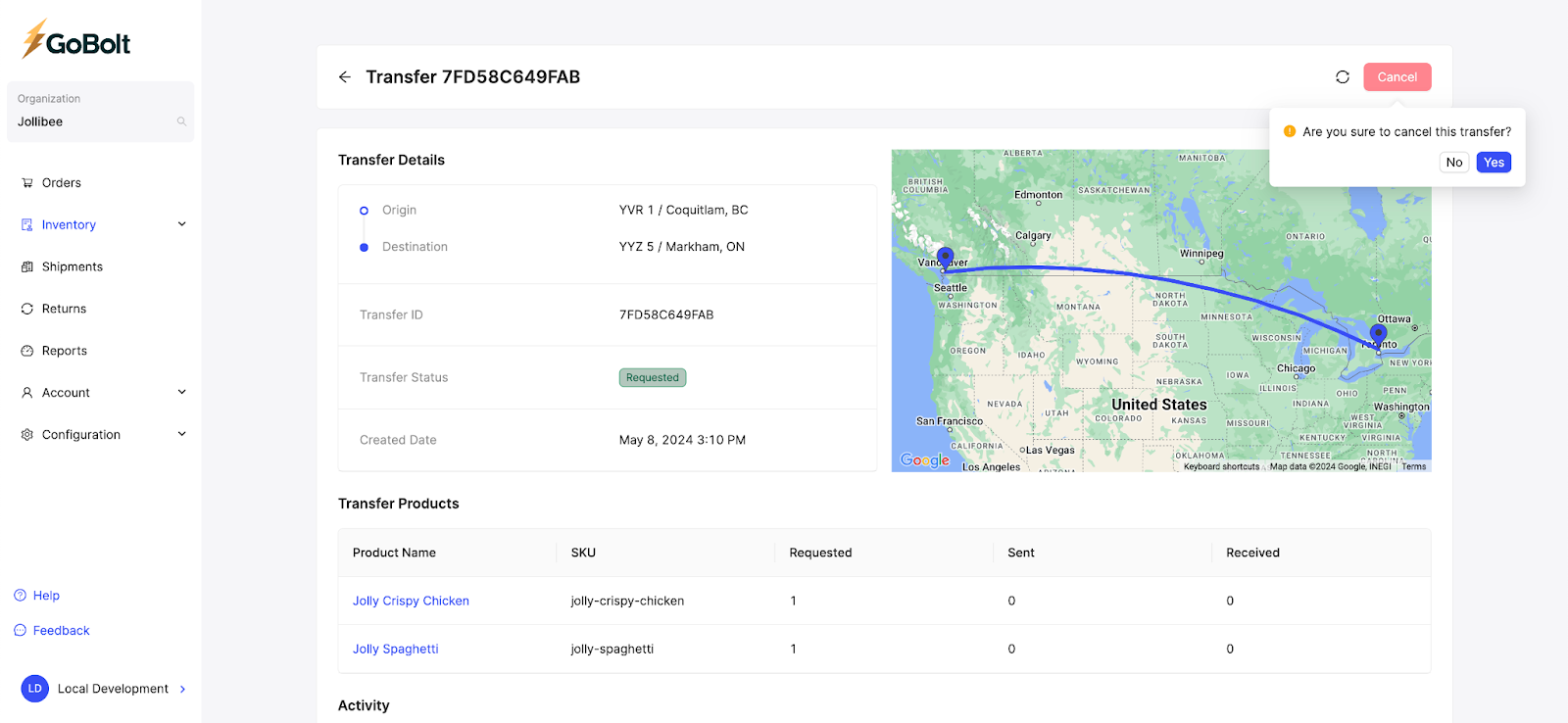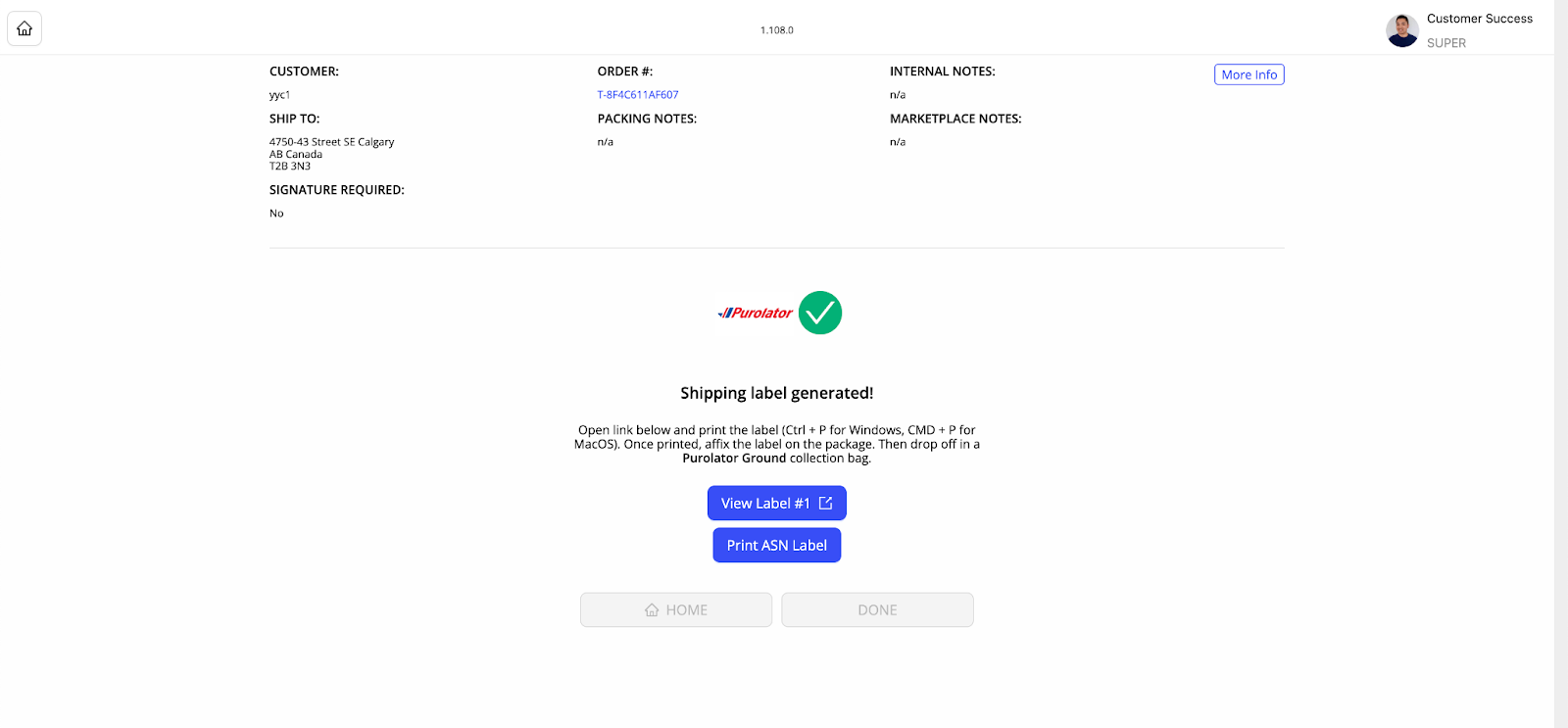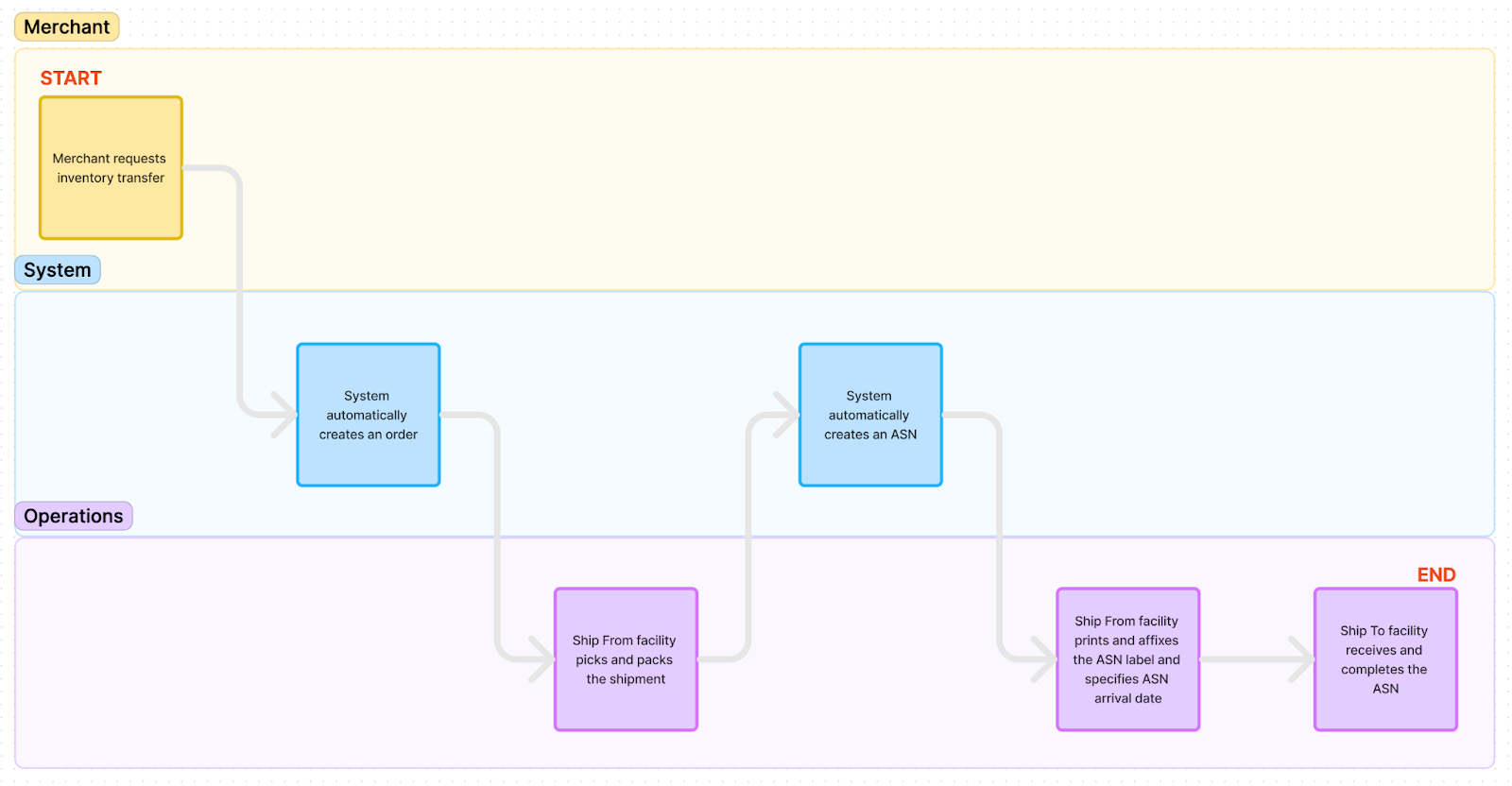Inventory Transfers
What is an inventory transfer?
An inventory transfer is the transfer of inventory from one GoBolt facility to another.
Creating inventory transfers
Inventory transfers can only be created on Portal, not Sierra, and the user must have Read and Write Inventory Transfer Orders permissions.
Go to the Transfers subtab under Products.
Click “Create Transfer” at the top right of the page.
Specify the facility you’re shipping out of.
Specify the facility you’re shipping to.
Search and select the product(s) to transfer and its quantities.
Click “Submit Transfer���.
Upon submission, an order will be created.
Viewing inventory transfers
Inventory transfers can be viewed on the Transfers subtab under Products on Portal, and the Transfers section of an organization details page on Sierra. The user must have Read Inventory Transfer Orders permissions.
The Sent column will update as units are tied to a completed outbound shipment while the Received column will update as units are tied to a completed ASN.
Admin users can also view the Activity of the transfer, meaning the relevant shipments and ASNs that make up the transfer.
Cancelling inventory transfers
Please note that inventory transfers can only be canceled when there is no completed outbound shipment.
Go to the Transfers subtab under Products.
Click on the transfer you would like to cancel.
Click “Cancel” at the top right.
Processing inventory transfers
When a transfer shipment is completed, the confirmation page on Providence will also have a Print ASN Label button as an ASN will be automatically created upon shipment completion.
Please note the origin facility must reference the ASN ID and update the ASN with the estimated arrival date for the destination facility.
Inventory transfers flow
Statuses
Status | Definition |
Requested | An inventory transfer has been requested. |
Processing | An outbound shipment has been created for the transfer. |
Completed | All units under the transfer have been received at the destination facility. |