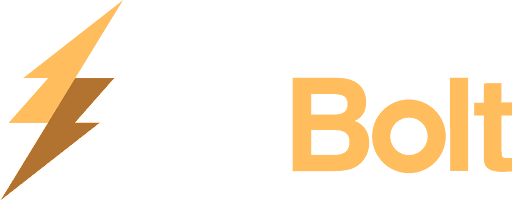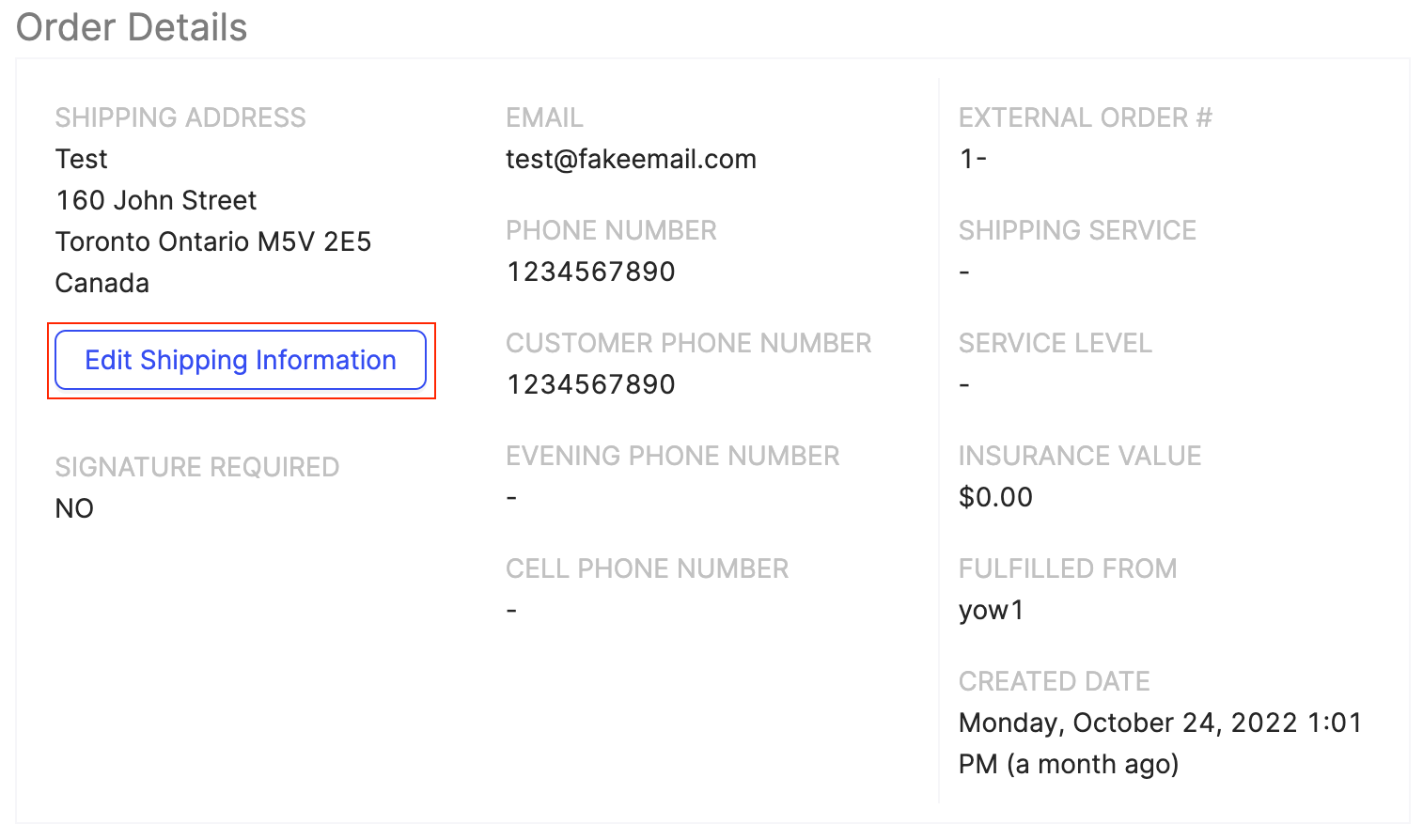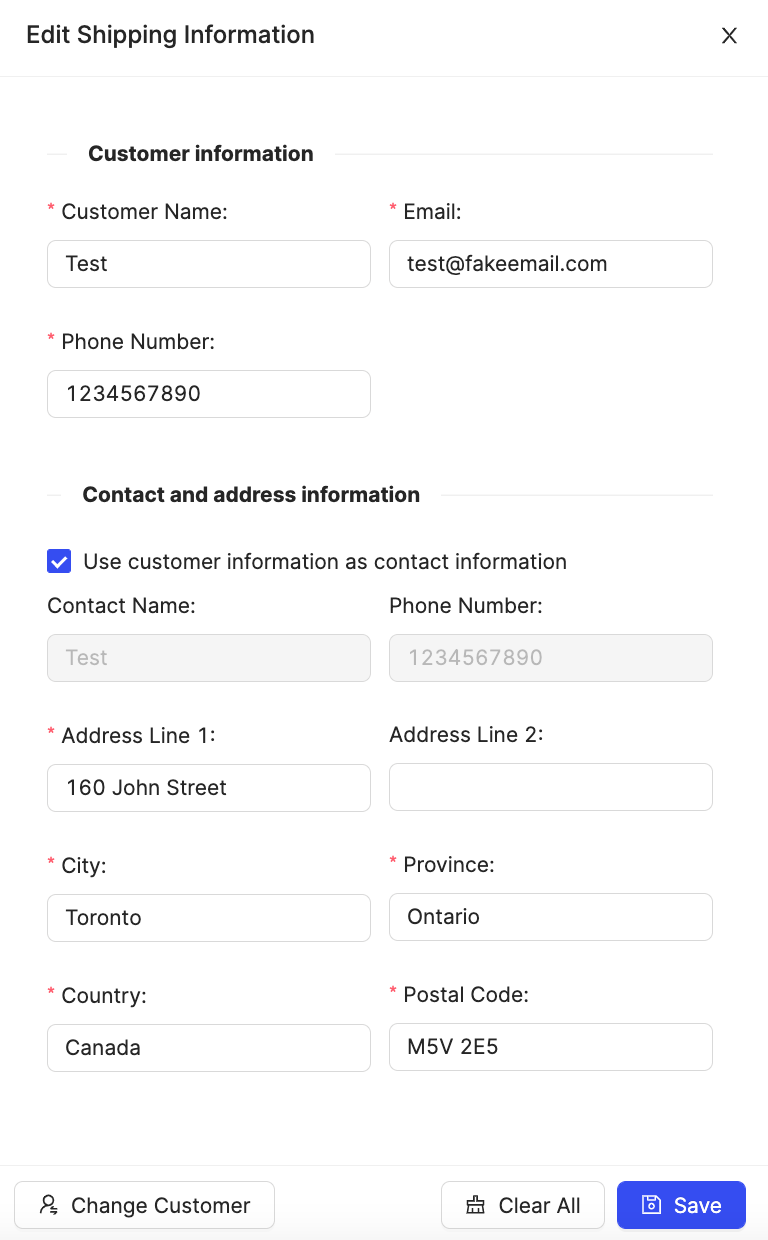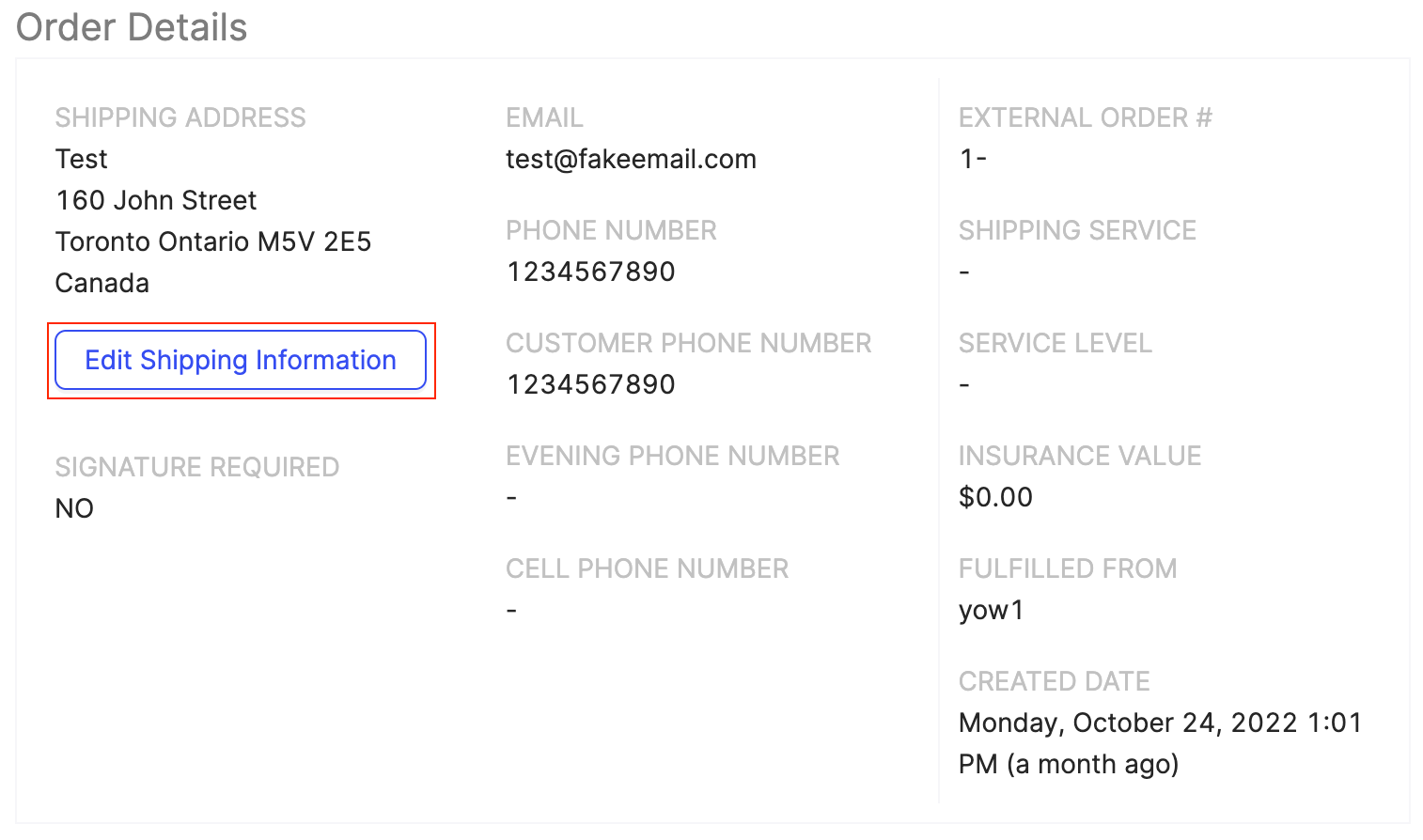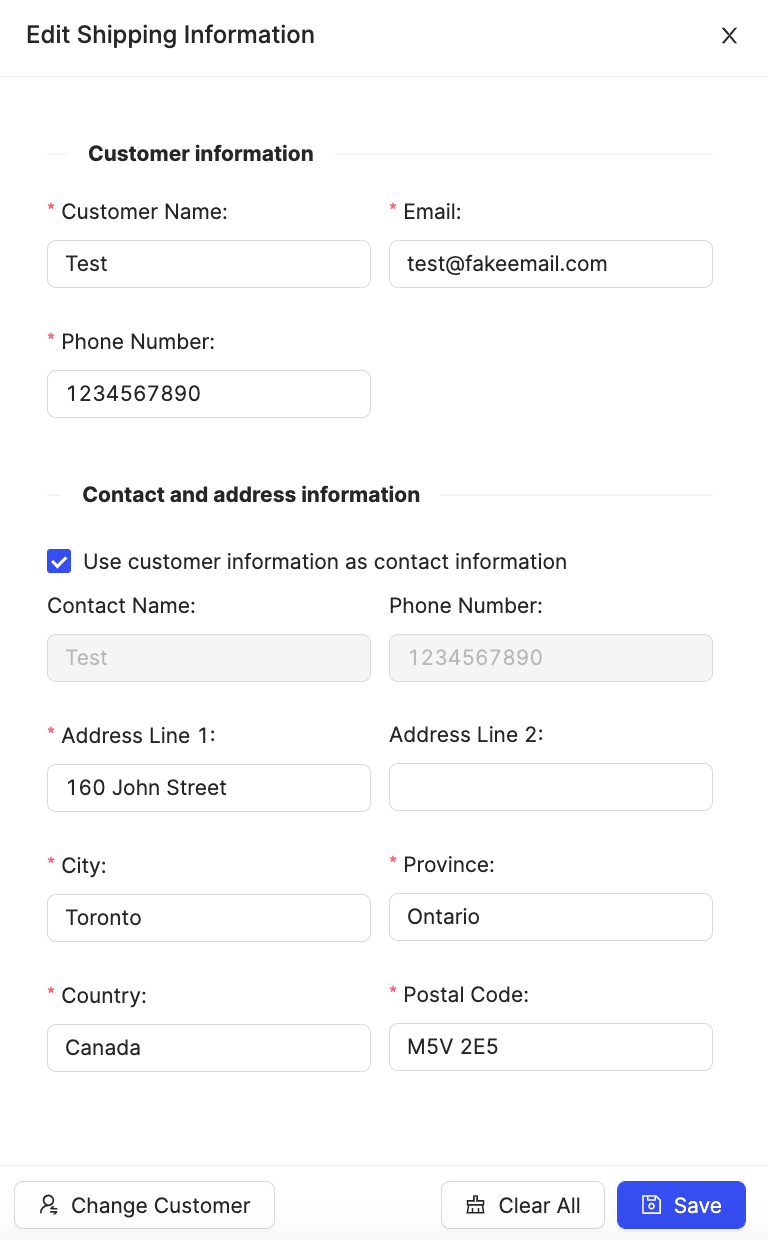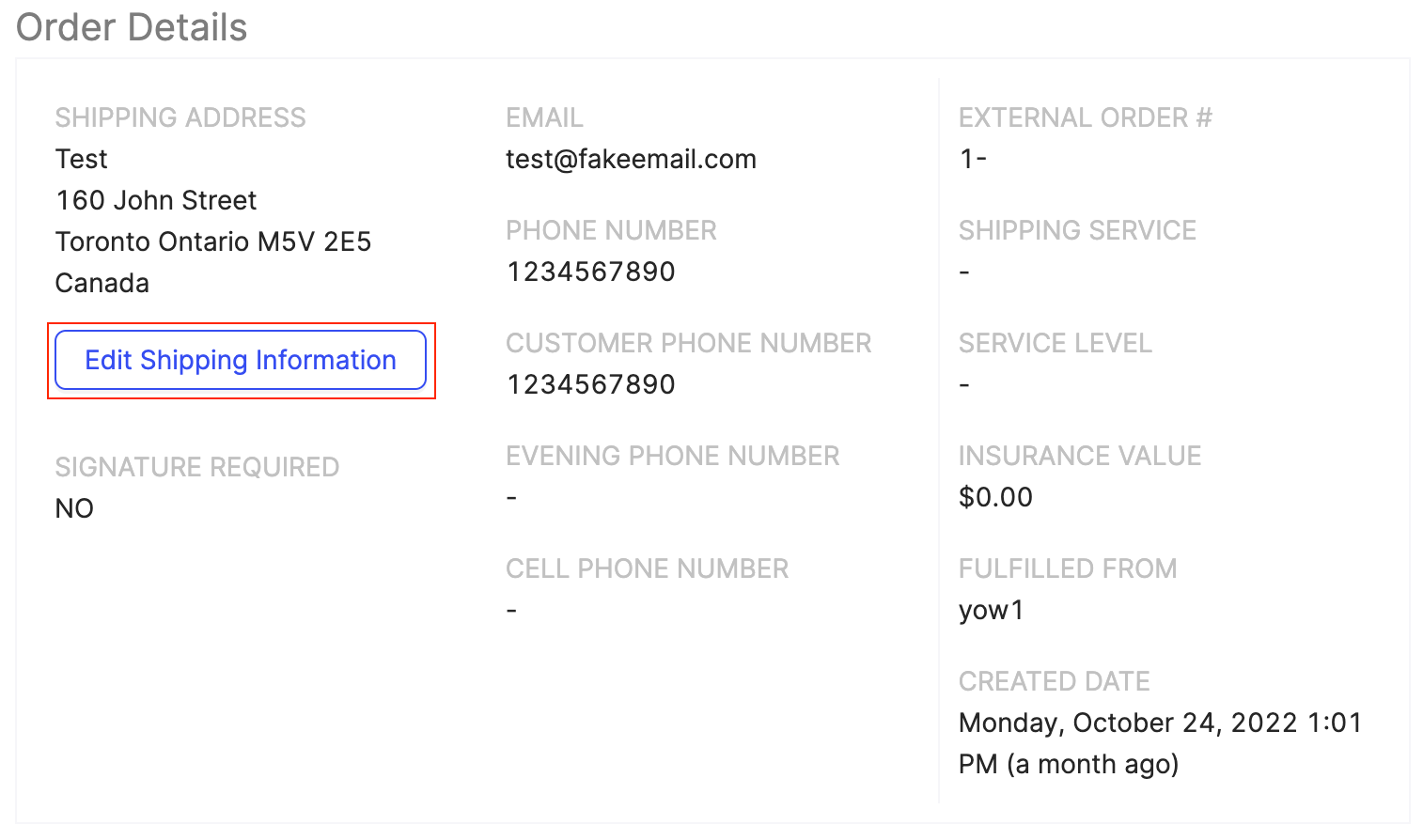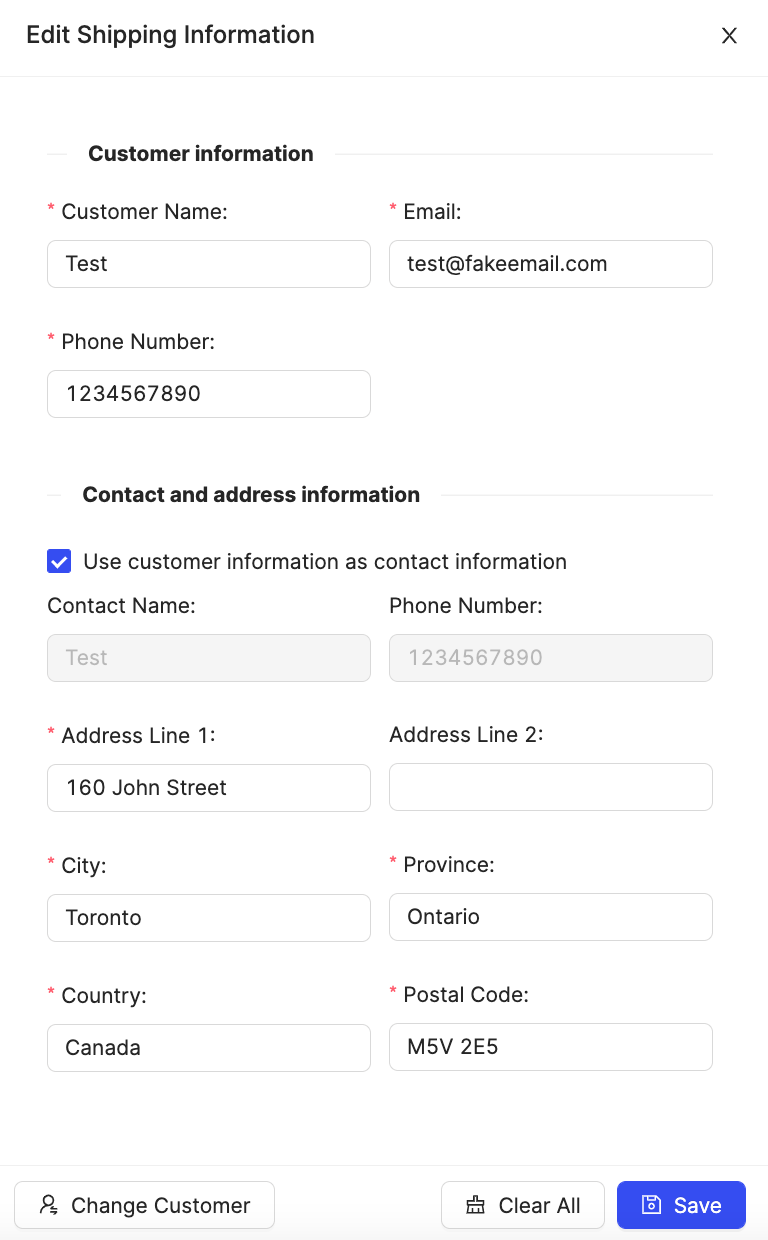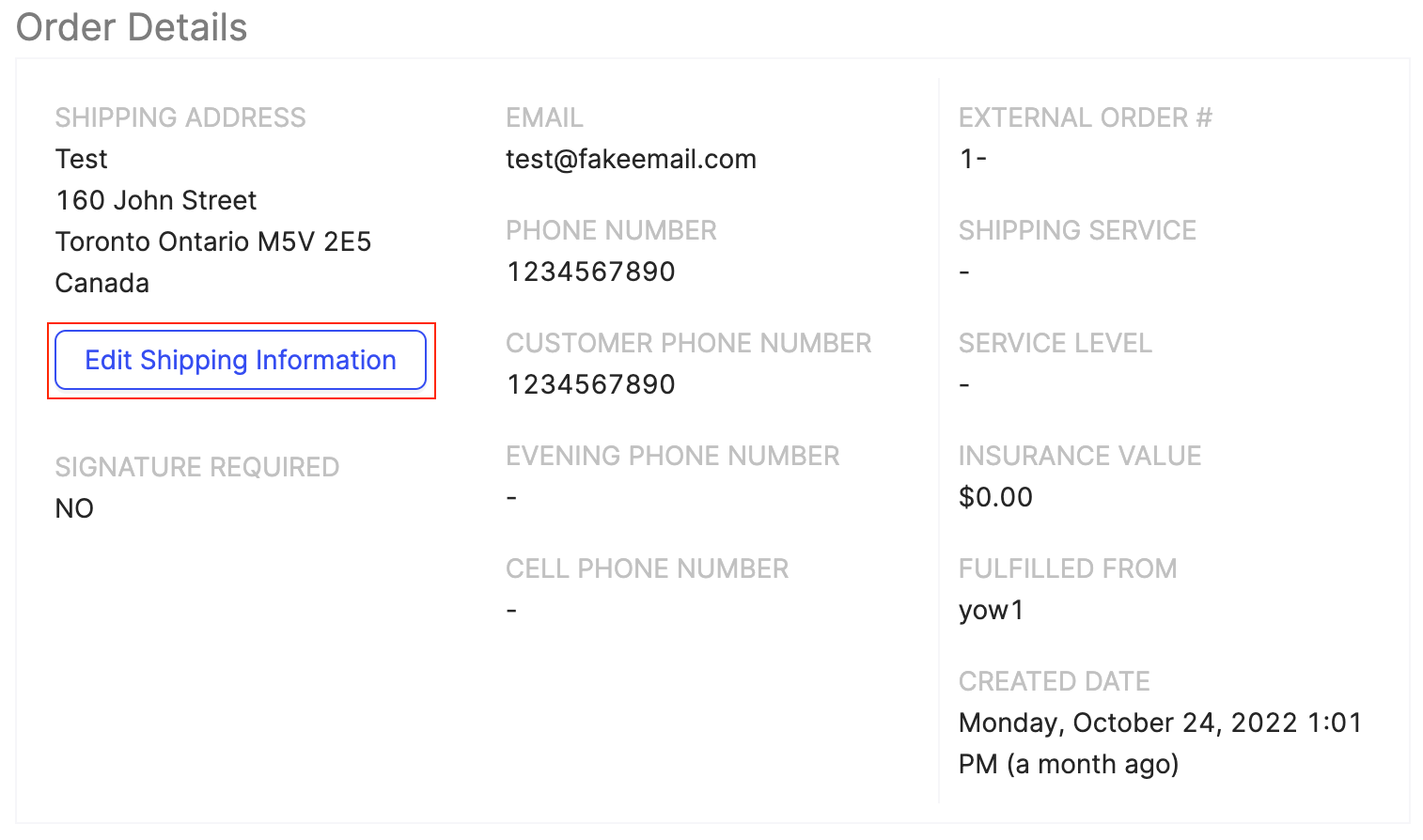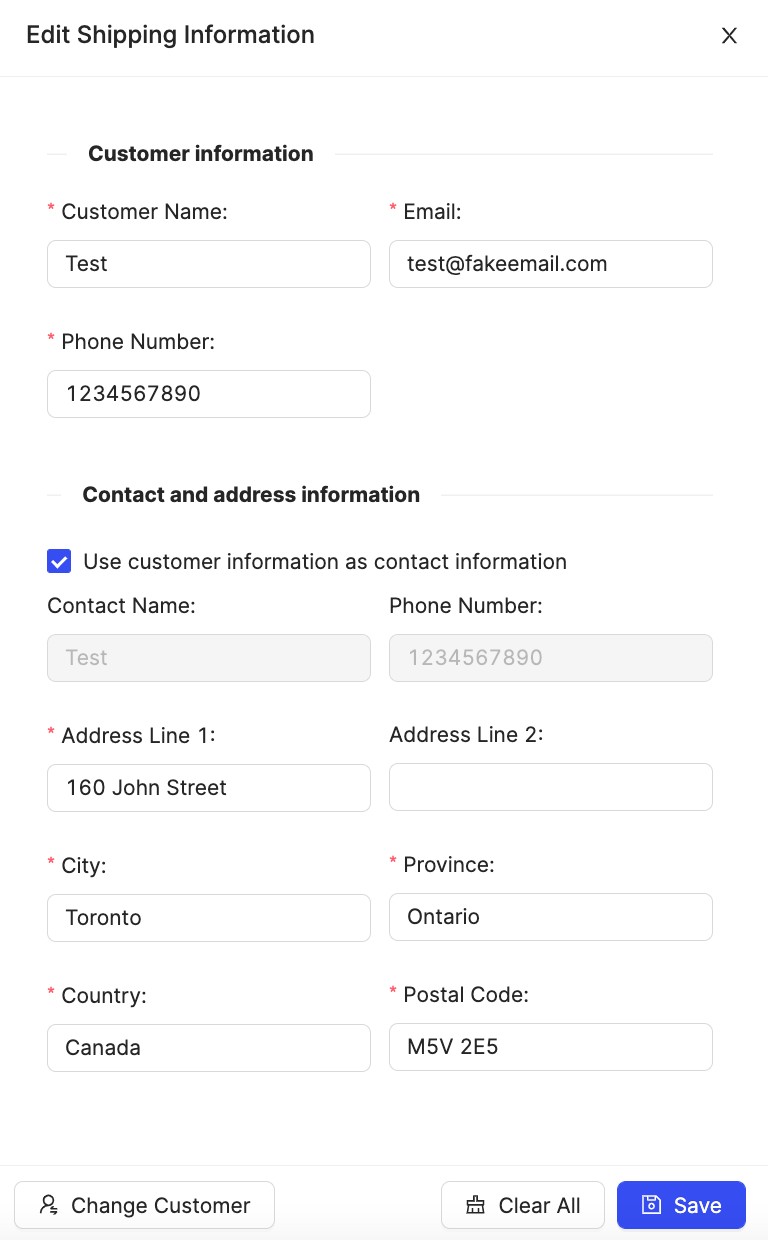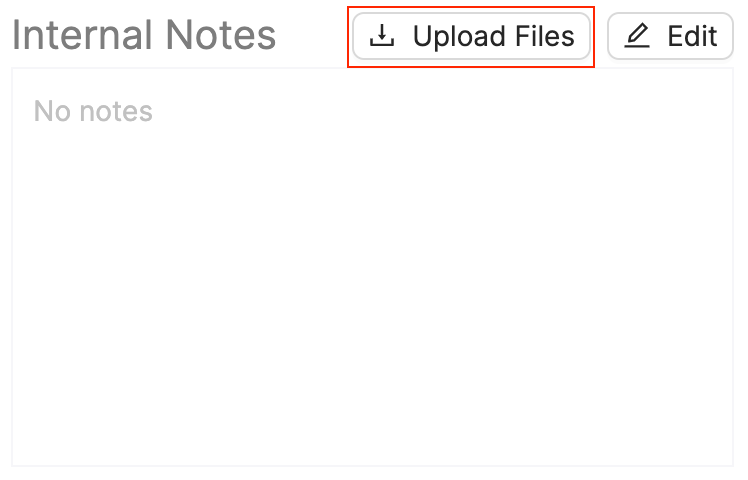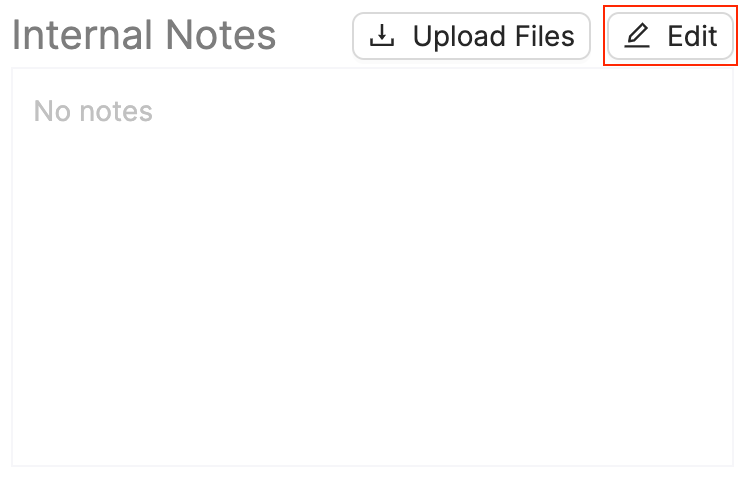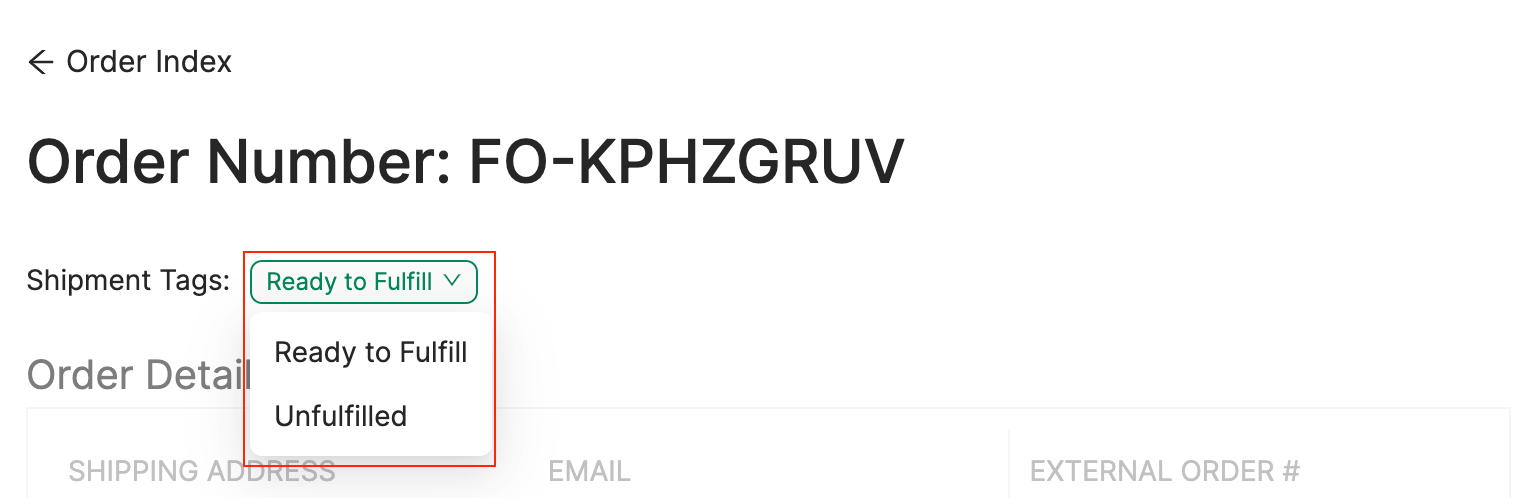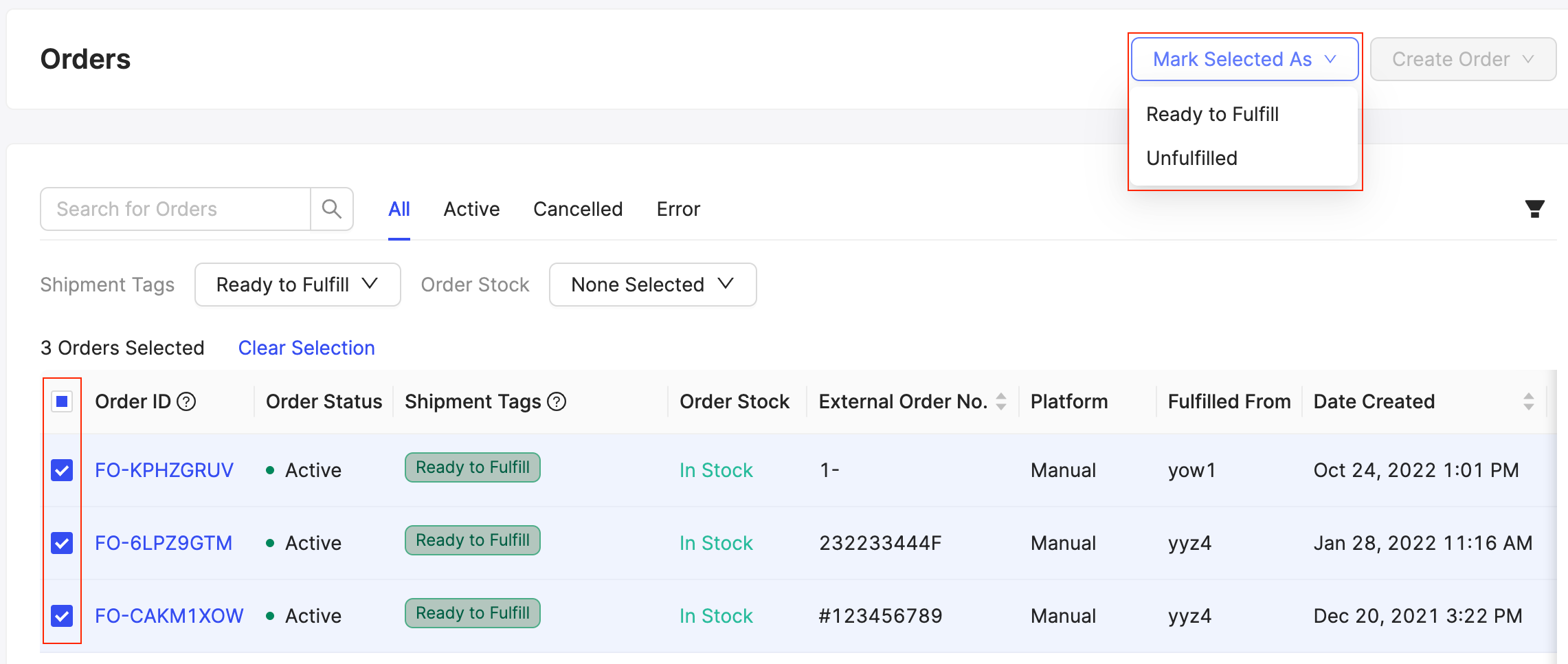How do I edit an existing order?
Note: Please note that this how-to article is only applicable to orders that have yet to be marked as Delivered, Cancelled, or Fulfilled. Once an order reaches either of those stages, please reach out to support@gobolt.com for assistance as no further edits can be made on our merchant-facing GoBolt Portal. Please note that these edit requests are not guaranteed.
Field | What platform(s) can I make the edit in? | How do I make the edit? |
Order Statusi.e. Cancelled or Active | GoBolt Portal or via integration | The cancellation from your integrated e-commerce platform should automatically sync to our portal. To cancel an order on the GoBolt Portal, click "Cancel Order". NOTE: Cancellations that are made on the GoBolt Portal do not sync back to a merchant’s store. |
Customer's Name | GoBolt Portal or via integration | The update from your integrated e-commerce platform should automatically sync to our portal. To edit a customer's name on the GoBolt Portal, click "Edit Shipping Information" under the "Order Details" section > update the "Customer Name" field > click "Save" > click "OK". |
Customer's Email Address | GoBolt Portal or via integration | The update from your integrated e-commerce platform should automatically sync to our portal. To edit a customer's email address on the GoBolt Portal, click "Edit Shipping Information" under the "Order Details" section > update the "Email" field > click "Save" > click "OK". |
Customer’s Phone Number | GoBolt Portal or via integration | The update from your integrated e-commerce platform should automatically sync to our portal. To edit a customer's phone number on the GoBolt Portal, click "Edit Shipping Information" under the "Order Details" section > update the "Phone Number" field > click "Save" > click "OK". |
Shipping Address | GoBolt Portal or via integration | The update from your integrated e-commerce platform should automatically sync to our portal. To edit the shipping address on the GoBolt Portal, click "Edit Shipping Information" under the "Order Details" section > update the relevant address field(s) > click "Save" > click "OK". |
Fulfilled From Location | Internal admin portal | Please reach out to support@gobolt.com to make these changes. |
Order Attachments | GoBolt Portal | Click "Upload Files" above the "Internal Notes" section of the order. |
Order Notes | GoBolt Portal | Click "Edit" above the "Internal Notes" section > add all packing and carrier-specific instructions that the warehouse should consider for this specific order > click "Save". |
Shipment Tag | GoBolt Portal | Click on the drop-down and switch the tag to "Ready to Fulfill" if you would like the order to be fulfilled as soon as possible or "Unfulfilled" if you would like to put the order on-hold. You can bulk update the Shipment Tag on the main Orders page as well. |
Order Line Items + Quantities | Via integration | The edit from your integrated e-commerce platform store should automatically sync to the GoBolt Portal. If the order was manually created on our GoBolt Portal, you will have to recreate the order and cancel the original order. |