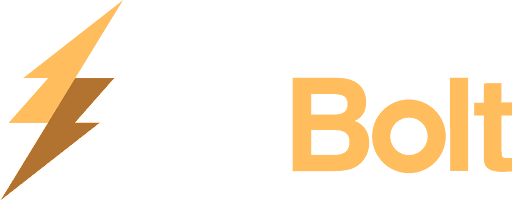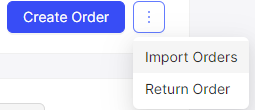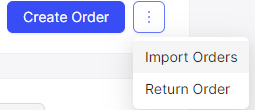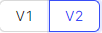How do I upload orders in bulk?
There are two ways to upload orders via CSV - through the V1 or V2 template.
V1 Template
From the left-hand navigation menu, click the 3 dot button beside "Orders" and select "Import Orders" via the drop down menu.
2. Select "Download CSV Template", which will open up a View-Only Google Sheet.
3. Note: This template has 14 required columns:
Order #
Shipped To Name
Email
Telephone
Address 1
Address 2 - *dynamic note bubble* (for all afterwards as well)* Please use the Address 2 field to enter the unit number and/or buzzer code.
City
Shipped To Province
Shipped To Postal Code
Country Code - ISO alpha 2 & 3 country codes are acceptable, along with the full country name.
SKU - If your order contains multiple items, be sure to enter each SKU on a new row but with the same values entered in columns Order # all the way to Country Code.
Quantity
Customer Comments
Fulfilled From - Please enter the warehouse code you would like this order fulfilled at.
4. Make a copy of the sheet and once filled out, save it as a .csv file and drag it into the uploader widget > Click "Upload".
5. A window will pop up displaying the order(s) you would like to upload > Click "Create Orders".
6. All order(s) will begin to load into our system and once the upload is complete, the Ready to Fulfill order(s) will show up in the "Orders" view.
IMPORTANT: If you are utilizing our parcel services, no further action is required as the warehouse will automatically begin the fulfillment process of Ready to Fulfill orders - so long as there is stock of course.If you are utilizing our last-mile services, please refer to the Creating Last-Mile Deliveries article for next steps.
V2 Template
If you have been advised to upload orders via CSV (V2), please follow the steps below:
From the left-hand navigation menu, click the 3 dot button beside "Orders" and select "Import Orders" via the drop-down menu.
2. Select "V2" in the top right-hand corner and click "Download CSV Template" to download the first CSV file.
3. The first template has 13 required columns:
Order Number
Customer Name
Customer Email Address
Customer Phone Number
Address 1
Address 2 - Please use the Address 2 field to enter the unit number and/or buzzer code.
City
Subdivision - Province
Postal Code
Country Code - ISO alpha 2 & 3 country codes are acceptable, along with the full country name.
Notes
Fulfilled From - Please enter the warehouse code you would like this order fulfilled at.
Requested Service Level - “second_closet_white_glove” or “second_closet_standard”.
4. Download the completed sheet as a .csv file and drag it into the uploader widget > Click "Next".
5. Click "Download CSV Template" for the second CSV file.
6. This template has 4 required columns:
Order Number - Please make sure this matches the order number entered in the first file.
SKU - If your order contains multiple items, be sure to enter each SKU on a new row but with the same Order Number.
Quantity
Inventory Source - “warehouse_receiving”
7. Download the completed sheet as a .csv file and drag it into the uploader widget > Click "Next".
8. Review the order(s) and click "Submit".
9. All order(s) will begin to load into our system and once the upload is complete, the Pending Inventory Receiving order(s) will show up in the "Orders" view.
Note: There is no further action required once an order is successfully uploaded as "Pending Inventory Receiving". The warehouse will process the order accordingly