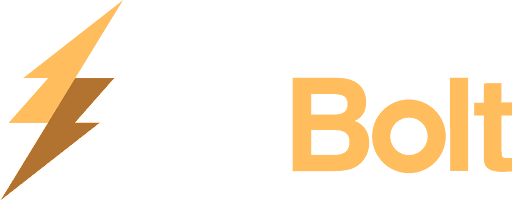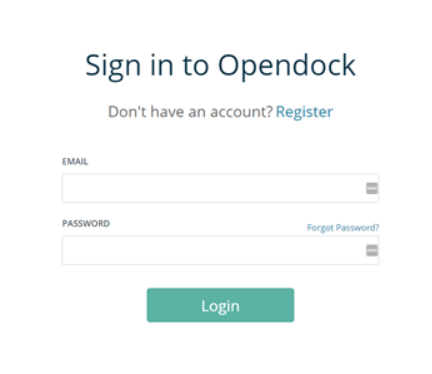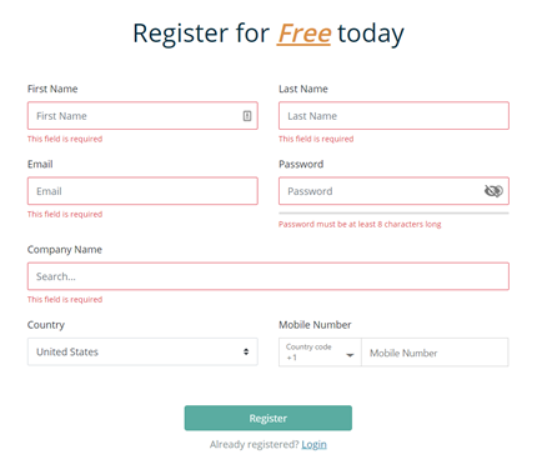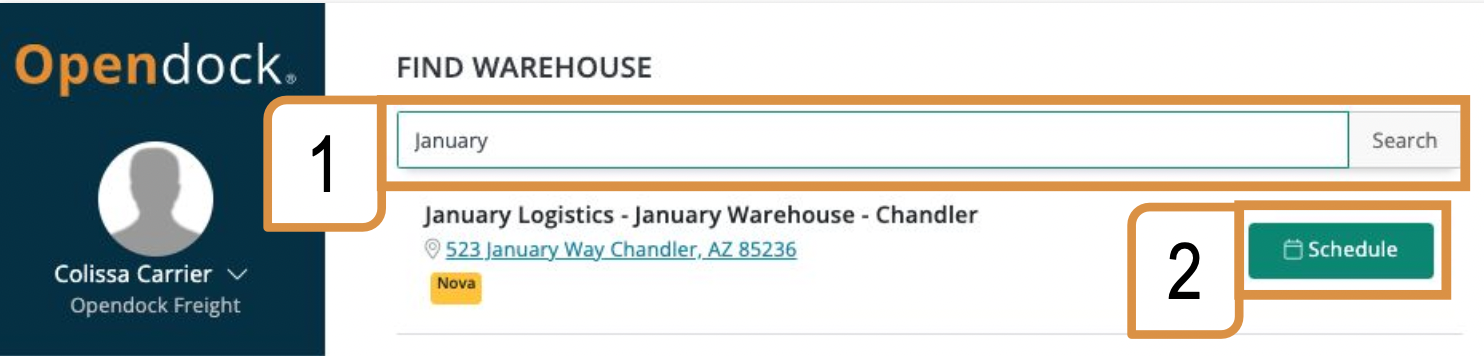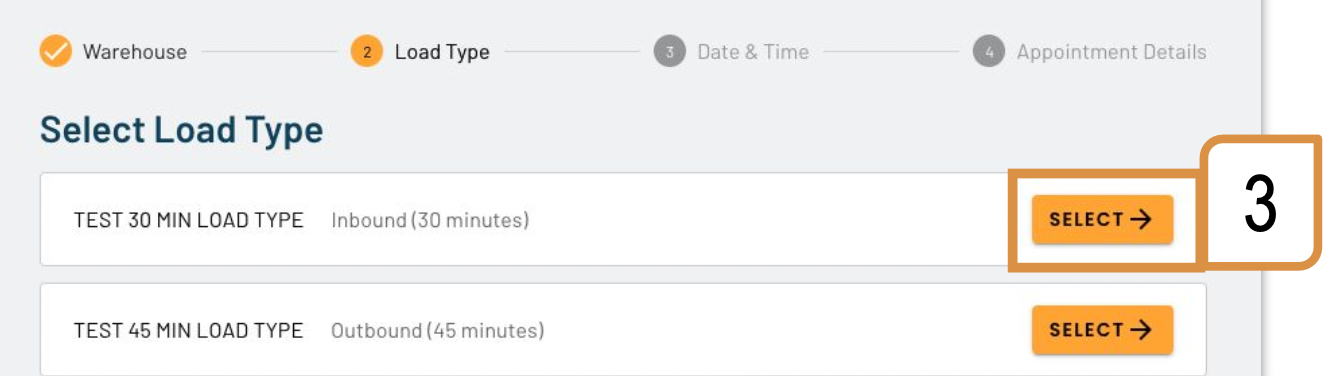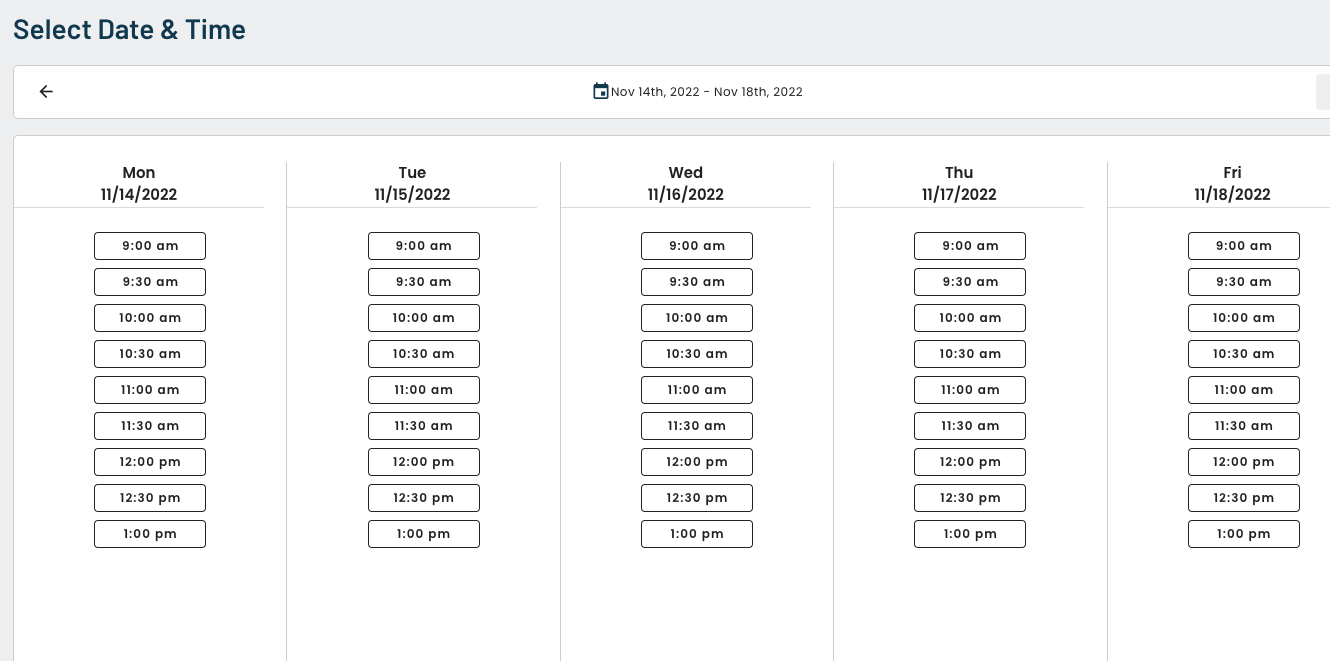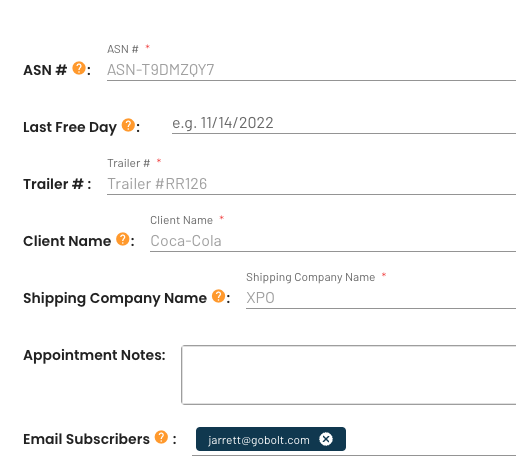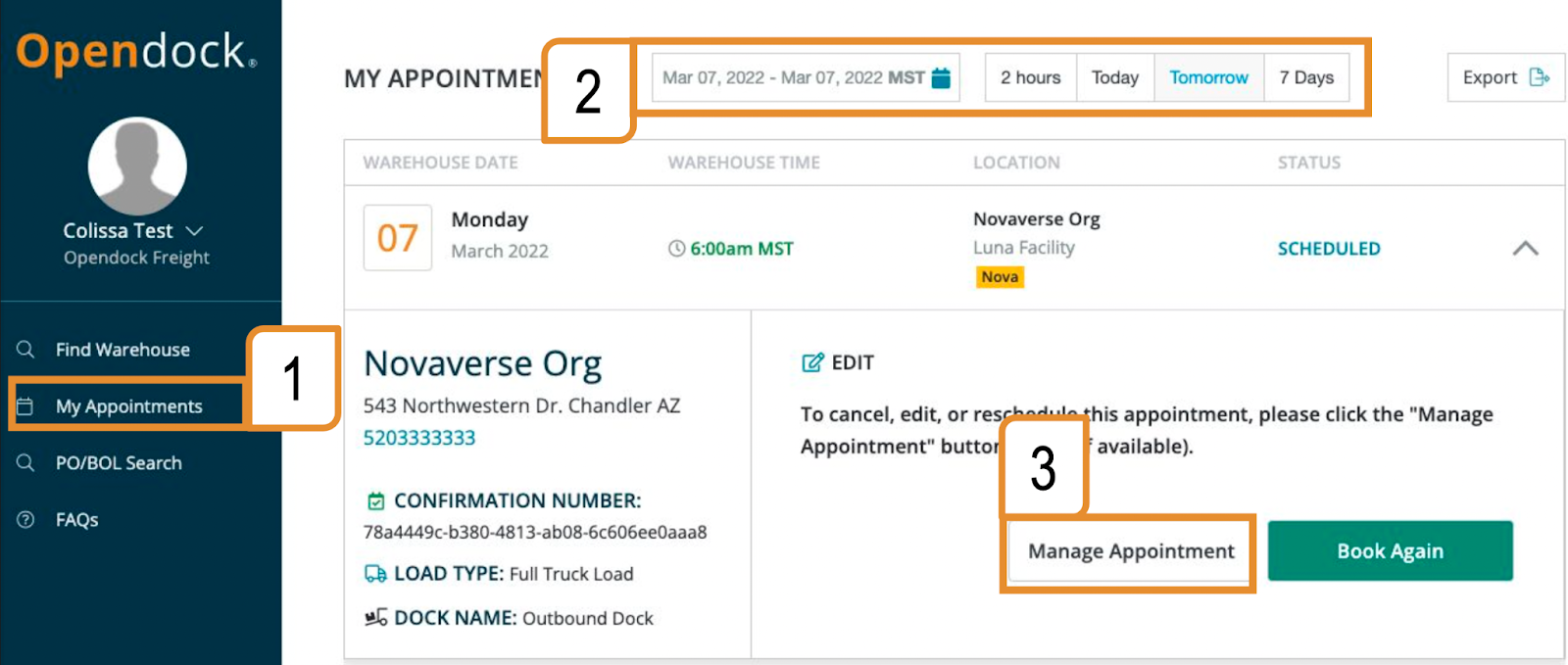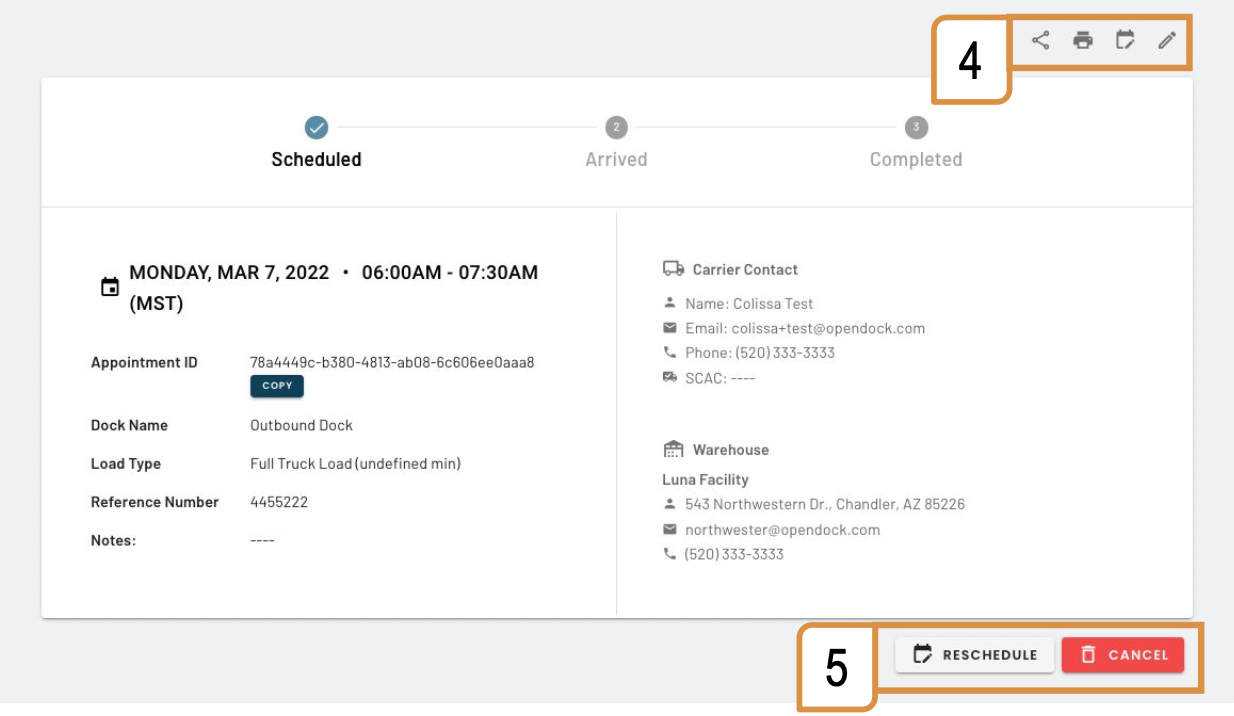Booking Receiving Appointments at LAX1, YYZ5, NYC1, HOU1 and YVR2
GoBolt has implemented a new online appointment scheduling system called Opendock! Your Carriers will now be able to schedule Inbound appointments for our LAX1, YYZ5, NYC1, HOU1 & YVR2 warehouse at https://carrier.opendock.com/app/login.
Why are we making this change?
GoBolt is making this change because the current process forces the Merchant and/or Carrier to await confirmation from GoBolt. By leveraging Opendock, Merchants and Carriers will now have the ability to directly book their receiving appointment based on the warehouse's availability, without confirmation from GoBolt.
Do Merchants still use the GoBolt Portal to create and schedule ASNs?
Yes. You will still be required to use the GoBolt portal to create your ASNs. Once you schedule the arrival date using Opendock, you will then add that date to the ASN in the GoBolt Portal.
*As a reminder, receiving appointments are only required for FTL shipments, Containers or shipments with 4+ pallets.
It’s easy, you or your carriers can schedule appointments in less than 5 minutes by following the below steps.
Registering/Logging In
If you have an account, use this link to log into OpenDock.
If you do not have an OpenDock account, click here and Register by filling out the form in the link. Once you register, you will be asked to verify your email.
Scheduling Receiving Appointments
Once logged in, you will see the Find Warehouse screen. Search for GoBolt YYZ5
Select “Schedule”
Select the load type which best represents your freight
Select the Date and Time for your Receiving Appointment
Input the ASN #, the last free day, your trailer #, the Client name and the Shipping Company name. Finally, please add any email contacts who need to be notified of the appointment date/time
Select “Confirm Appointment”. All appointment details and confirmations will be sent to any emails added
Editing/Canceling Receiving Appointments
In the top right corner of OpenDock, you will see “My Appointments”
Once selected, select the date range and click “Apply”
Select the appointment you wish to edit and select “Manage Appointment”
Once the appointment has been selected, click the Pencil Icon to edit the appointment
From there, you can reschedule or cancel the appointment